
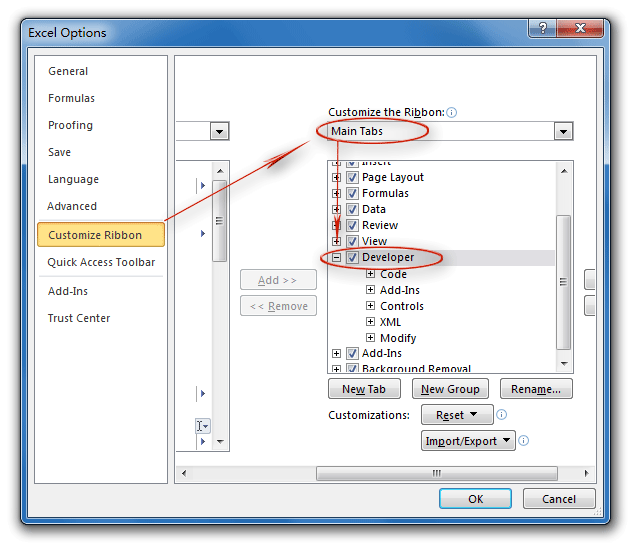
- #Developer tab excel office 365 how to#
- #Developer tab excel office 365 install#
- #Developer tab excel office 365 update#
#Developer tab excel office 365 how to#
How to Activate Macros in Excel (Guide with Pictures) The steps in this article were performed in the Windows desktop version of Excel for Office 365. Our guide continues below with additional information on enabling Excel 365 macros, including pictures of these steps. It includes Classic Menu for Word, Excel, PowerPoint, Access and Outlook 2007. Select your Macro security level, then click OK. It includes Classic Menu for Word, Excel, PowerPoint, OneNote, Outlook, Publisher, Access, InfoPath, Visio and Project 2010, 2013, 2016, 2019 and 365. For PowerPoint for Microsoft 365, these are. Supports all languages, and all new commands of 2007, 2010, 2013, 2016, 2019 and 365 have been added into the classic interface. The Developer Tab lets you input checkboxes, date selection calendars, and text boxes. You can use Office 2007/2010/2013/2016 immediately without any training. So, once this is done, click Trust Center > Trust Center Settings > Macro Settings.
#Developer tab excel office 365 update#
That is the only change or update Ive made.
#Developer tab excel office 365 install#
I recently removed an 'office 15 click to run extensibility component' in an effort to install Visio. And, any VBA options or buttons are greyed out on the Developer tab.
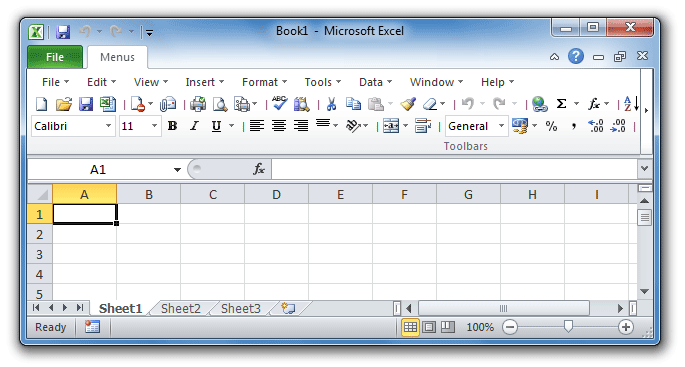
Now, the workbook opens but without, predictably, the vba code. Interactive Controls: The Control group gives you access to all the form and Active-X controls that you can use to insert interactive tools such as a scrollbar, combo boxes, checkboxes, radio buttons, etc. Office 365 Home Premium Excel VBA greyed out on Developer tab.
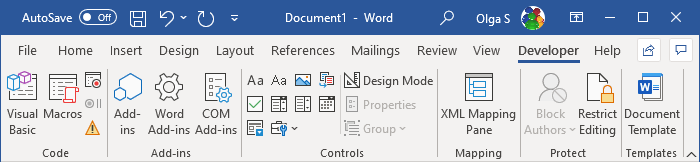
Add-ins: The Add-ins options allow you to manage inbuilt add-ins as well as new add-ins that you might have added.The Macro Options: There is a ‘Code’ group in the developer tab that gives you access to many macro options (such as going to the VB Editor, getting a list of all macros in the workbook, record and run the macros, and change macro security.Here are some of the useful advanced options available in the Excel Developer tab: Options Available in the Excel Developer Tab This will make the developer tab appear in the ribbon in Excel. On the right, within the Main Tabs pane, check the Developer option.It will show the Customize the Ribbon options on the right. In the Excel Options dialogue box, click on Customize Ribbon in the left pane.There is another way you can get the Developer tab in the Excel ribbon. Alternate Method to Get Developer Tab in Excel Ribbon Once available, you can use this tab to access all the options within it. Now you will have ‘Developer’ displayed as one of the tabs. On the right, within the Main Tabs pane, check the Developer option. In the Excel Options dialogue box, you will have the Customize the Ribbon options.It will open the Excel Options dialogue box. Right-click on any of the existing tabs in the ribbon and select Customize the Ribbon.While the screenshots are of Excel 2013, the process is the same in Excel 2007 or 2010. In this tutorial, I’ll show you how to get the Excel developer tab in the ribbon.īelow are the steps for getting it in Excel 2013. How to Get the Excel Developer Tab Show Up in the Ribbon Since it is not something that most of the beginner Excel users need on a daily basis (some might), Excel team has it disabled as a default setting.īefore you can use it, you need to enable it. Options Available in the Excel Developer Tabĭon’t worry if you can’t find the Excel developer tab in the ribbon.Alternate Method to Get Developer Tab in Excel Ribbon.How to Get the Excel Developer Tab Show Up in the Ribbon.


 0 kommentar(er)
0 kommentar(er)
